파이썬(Python)에는 엑셀(Excel)을 다루는 대표적인 모듈인 Openpyxl이 있다. 이번 포스팅에서는 Openpyxl을 이용하여 Workbook, Worksheet를 생성하고 저장하는 방법을 알아본다.
참고로 Openpyxl은 다음과 같이 pip 명령을 통하여 설치할 수 있다.
pip install openpyxlWorkbook, Worksheet 생성 및 저장하기
1) Workbook과 Worksheet 생성
Worksheet는 테이블이 담긴 종이라고 생각하면 되며 Workbook은 Worksheet들의 집합을 의미한다. Workbook은 다음과 같이 Workbook 클래스를 호출하여 생성할 수 있다. 이때 생성된 Workbook은 기본적으로 하나의 Worksheet를 갖고 생성이 된다. 이를 최초 Worksheet라 부르기로 하자. 최초 Worksheet는 active를 통하여 접근할 수 있다. 참고로 active는 엑셀 파일 생성시에는 첫 번째 시트가 되지만 기존 엑셀 파일을 불러오는 경우 해당 엑셀 파일을 실행했을 때 나타나는 시트가 된다.
from openpyxl import load_workbook, Workbook
wb = Workbook() ## Workbook 초기화
ws = wb.active ## 최초 Work Sheet에 접근
이제 Worksheet의 이름을 설정해보자. title을 이용하여 설정할 수 있다.
ws.title = 'First_Sheet'
추가적인 Worksheet를 생성하고자 한다면 creat_sheet를 이용한다. 이 함수는 시트 이름, 시트 위치를 인자로 받는다. 시트 위치를 입력하지 않는다면 자동으로 맨 마지막에 추가된다.
ws1 = wb.create_sheet('Third_Sheet') ## 마지막(오른쪽 끝)에 시트 추가
ws2 = wb.create_sheet('Second_Sheet', 1) ## 두 번째 시트 추가2) Workbook 저장하기
이제 작업이 마무리 되었다면 Workbook을 저장해야 할 것이다. 저장하는 방법은 Workbook 클래스의 save 메서드를 이용하면 된다. 이때 filename 인자에 저장 경로를 포함한 파일 이름을 지정해야 하며 파일 이름은 '. xlsx'로 끝나야 한다.
wb.save(filename='test.xlsx')
해당 파일을 열어서 시트 이름을 확인해보면 위에서 지정한대로 나와있음을 알 수 있다(아래 그림 빨간 박스).
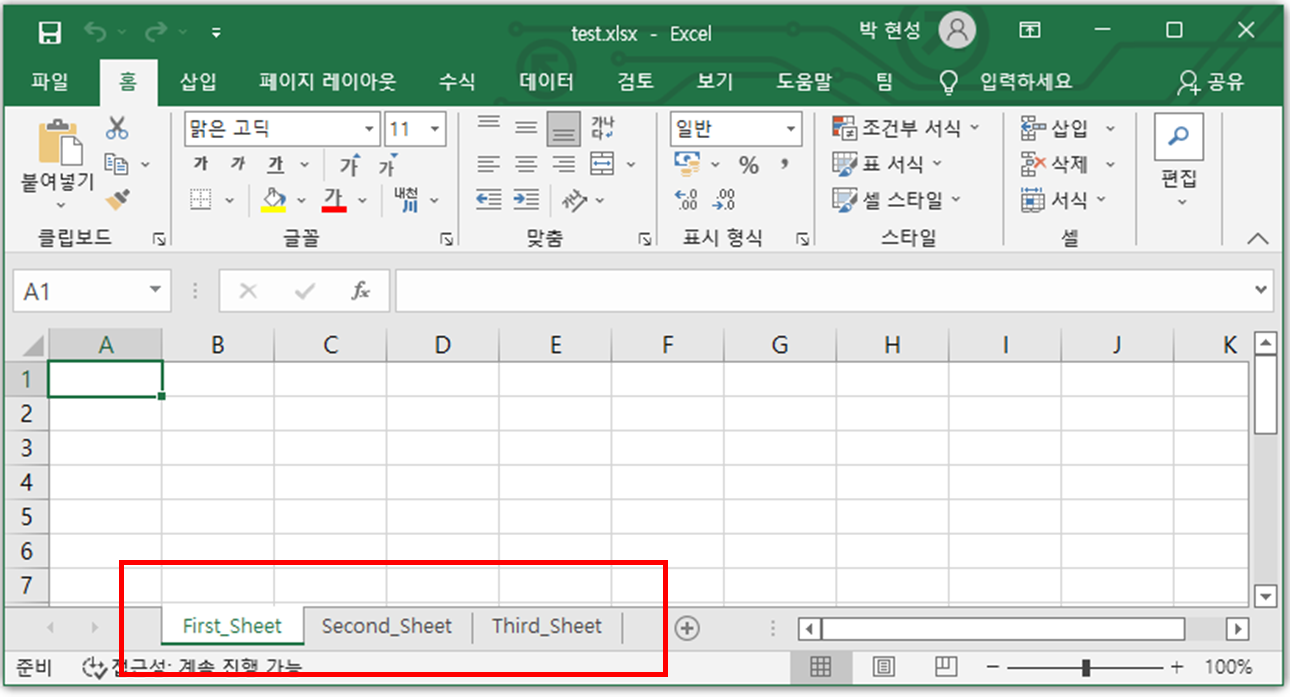
'프로그래밍 > 엑셀(Excel)' 카테고리의 다른 글
| [OpenPyXL] 6. 열(칼럼) 가로, 세로 길이(폭과 높이) 설정하기 (feat. width, height) (0) | 2022.10.03 |
|---|---|
| [OpenPyXL] 5. 셀 값 수정, 배경, 테두리, 폰트, 텍스트 정렬 설정하기 (feat. color (0) | 2022.10.03 |
| [OpenPyXL] 4. 엑셀 파일과 시트 불러오기 (feat. load_workbook) (0) | 2022.10.02 |
| [OpenPyXL] 3. 행, 열 고정하기 (feat. freeze_panes) (0) | 2022.10.02 |
| [OpenPyXL] 2. Worksheet에 값 삽입(할당)하기 (feat. append, value) (2) | 2022.09.30 |





댓글